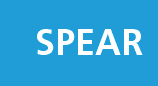

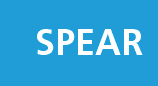 |
 |
Help |
This page allows you to indicate your decision regarding a specific planning permit application.
The Responsible Authority Delegate Name, Plan Number, Plan Date, version and stage information are pre-populated by SPEAR.
NOTE: The Plan Date is the date that the plan (of the version referred to for this planning permit) was authenticated by the Applicant Contact.
There are four decision options:
If you choose to grant the planning permit or issue a notice of decision to grant, you must enter the permit number, issue and expiry date. These will be displayed (via watermark) on the endorsed plans and other documents.
Whenever amended plans and other documents have been submitted by the applicant following submission of the initial application, a checkbox will also be presented to confirm the Responsible Authority has reviewed the latest changes.
NOTE: If you have suppressed 'Attach Document' confirmation via settings, you will be directed to the Endorse Plans/Reports screen.
Prior to authenticating the permit decision, there is an option to delete the planning permit, which will also remove any pending actions to authenticate the endorsement decision. From the drop down list next to the decision document, select the option 'Delete' and click the 'go' button. Follow the prompts to delete the decision. The mandatory action 'Make Decision - Planning Permit' will be displayed again on the Details screen.
If a planning permit contains an error, you can add a corrected version of the permit. The option 'Correct' is available once the permit decision has been authenticated. Prior to authentication, the attached permit can be deleted.
Selecting 'Correct' will open a screen where you can attach a PDF version of the corrected permit. You will also be prompted to enter details of the changes made to the original permit. Once the corrected permit has been attached, you will be required to authenticate it. The planning permit decision will be displayed on the Details screen with '[Corrected]' added to the description.
For a planning permit only application, after the permit decision has been made, the SPEAR application remains active for 60 days before moving to the completed list.
If a permit decision is required to be changed before the 60 day timeframe, this can be completed by using the 'Make Decision – Planning Permit' action accessed via the 'Other actions...' menu. The steps for making the permit decision are the same as shown above.
If a permit decision needs to be changed after the 60 day timeframe, this can be achieved by first reinstating the application.
After authenticating, the application status will not change, but the 'Other actions...' menu will be populated with more options, including the 'Make Decision – Planning Permit' action.
For joint planning permit & certification applications, the 'Make Decision – Planning Permit' option will remain available from the 'Other actions...' menu until the application is completed.
If you require further information, see User Guide 6 - Issuing a Planning Decision.